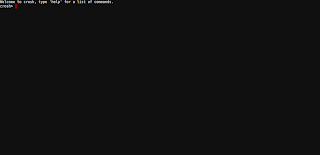 |
| Google's Chrome OS shell, crosh. |
Ctrl+Alt+T
This will open a new tab within your browser, and will have you sitting at the command prompt awaiting instruction. So now we need to connect to our Linux box at our home, office, or an overseas shell account somewhere. This can be accomplished a couple of different ways in Google's Chrome OS shell. If you don't need to use a private key then you can connect how you would in a normal shell. Type the following after the prompt.
crosh> ssh user@my.server.com
This should connect you to your server of choice, prompted you for your password, and worked as you would expect. When there is a need for a private key, we'll need to go about this ssh business in a completely different way. The Chrome OS has provided a way to use your private key by making ssh an interactive application. To enter the interactive mode of ssh just type the following after the prompt.
crosh> ssh
That will drop you into an interactive mode where you can add variables and such. When you type 'ssh' at the shell you will get a new prompt. It will look something like this.
crosh> ssh
ssh>
At the ssh prompt you can enter several variables for things such as your private keys, ports, hosts, etc. Type 'help' to get a complete list of the commands. I have provided them below.
Command - Explanation
connect - connect to the server(host) of choice
dynamic-forward port - dynamic socks proxy (-D)
forward port:host:port - static port forward (-L)
help - this
key <file> - sets private key to use (-i)
nocmd - don't execute command (-N)
port <num> - port on remote host (-p)
server-alive-interval <num> - set ServerAliveInterval option
exit - exit ssh subsystem
user <username> - username on remote host
Note that this program can only bind local ports in the range
8000-8999, inclusive.
Note: Key files must reside under /media or /home/chronos/user. Key files in the Downloads directory may be specified with an unqualified name.
Now we know what variables are available and how to use them. My key file is stored in my Downloads directory. Let's see how well it works.
crosh> ssh
ssh> user myusername
ssh> host my.hostname.org
ssh> port 25
ssh> key id_rsa
ssh> connect
Enter passphrase for key '/home/chronos/user/.ssh/key-ae302304-f445-a373-c29475648c79ac':
Enter your private key passphrase and you should then be sitting at a familiar shell prompt.
 |
| Not the easiest or most intuitive way to add your private key, but it works very well. |
Welcome to crosh, type 'help' for a list of commands. crosh> ssh ssh>
Welcome to crosh, type 'help' for a list of commands. crosh> ssh ssh>
Welcome to crosh, type 'help' for a list of commands. crosh> ssh ssh>